As an Amazon Associate I earn from qualifying purchases.
How To clear cache on Vizio Smart TV, go to the menu, select System, then choose Reset & Admin. Delete the cache by selecting Clear Memory or Clear All Memory.
Vizio Smart TVs have become a popular choice for many households, thanks to their advanced features and convenient streaming capabilities. However, over time, the cache on your Vizio Smart TV can accumulate unnecessary data, leading to reduced performance and slower loading times.
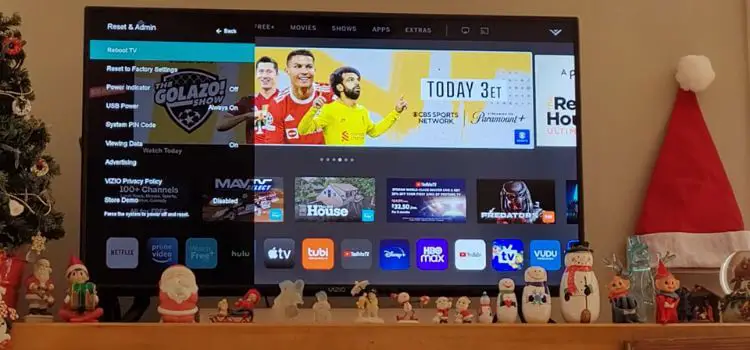
To keep your TV running smoothly, it is essential to clear the cache regularly. We will guide you through the process of clearing the cache on your Vizio Smart TV, ensuring optimal performance for your entertainment needs. So, let’s get started and learn how to clear the cache on a Vizio Smart TV.
Understanding The Importance Of Clearing Cache
Clearing the cache on your Vizio Smart TV is crucial for optimal performance. By removing temporary files and data, you can enhance speed, fix buffering issues, and improve the overall viewing experience.
What Is Cache And Why Does It Impact Performance?
Cache is a temporary storage location on your Vizio Smart TV that stores data from websites and apps you frequently visit or use. It serves as a handy tool to speed up your browsing experience by storing files and resources locally, allowing faster access in the future. However, over time, this cache can accumulate unnecessary data, leading to performance issues on your TV.
When cache builds up, it can slow down your Vizio Smart TV significantly. This can affect various aspects of your TV’s performance, including slower loading times, laggy navigation, and even freezing or crashing of apps. These issues can be frustrating, especially when you’re trying to binge-watch your favorite shows or stream content seamlessly.
How Does Cache Affect Vizio Smart TV Performance?
The cache on your Vizio Smart TV can have a significant impact on its overall performance. As you use your TV to browse the web, stream content, and use various apps, the cache begins to store data to improve efficiency and load times. However, if left unchecked, this cache can become bloated with excess data.
When the cache is overloaded, it begins to slow down your TV’s processing speed and memory usage. This can result in sluggish performance, increased buffering during streaming, and longer loading times for apps and websites. Additionally, an overloaded cache can also take up valuable storage space on your TV’s internal memory, leaving you with less room for new apps or content.
The Benefits Of Regularly Clearing Cache On Your Vizio Smart TV
Regularly clearing the cache on your Vizio Smart TV can offer significant benefits to improve its performance and ensure you have an optimal viewing experience.
| 1. | Faster loading times: By clearing the cache, you remove unnecessary data and enable your TV to access resources more efficiently, resulting in faster loading times for apps and websites. |
| 2. | Improved responsiveness: Clearing the cache helps prevent lag and delays, allowing your Vizio Smart TV to respond quickly to your commands and navigate through menus smoothly. |
| 3. | Optimized memory usage: Removing excess cache data frees up valuable memory space, ensuring your Vizio Smart TV has sufficient resources to run apps and store new content. |
| 4. | Reduced buffering: When the cache accumulates too much data, it can cause buffering issues during streaming. By clearing the cache, you can minimize buffering interruptions and enjoy uninterrupted streaming. |
| 5. | Enhanced stability: An overloaded cache can lead to app crashes and freezing. Regularly clearing cache helps maintain the stability of your Vizio Smart TV, allowing you to enjoy your favorite shows and apps without interruptions. |
In conclusion, understanding the importance of clearing the cache on your Vizio Smart TV is crucial for optimizing its performance and ensuring a seamless viewing experience. By regularly clearing the cache, you can significantly improve loading times, responsiveness, memory usage, and overall stability of your TV. Don’t let a cluttered cache slow down your entertainment; take a few moments to clear the cache and enjoy a smooth, uninterrupted experience on your Vizio Smart TV.
Clearing Cache Through The TV Settings
Clearing the cache on your Vizio Smart TV can help improve its performance and resolve certain issues you may be experiencing. By removing temporary files and data stored in the cache, you can free up space and ensure that your TV is running smoothly. In this guide, we will walk you through the process of clearing the cache through the TV settings on your Vizio Smart TV.
Accessing The Settings Menu On Your Vizio Smart TV
To clear the cache on your Vizio Smart TV, you need to navigate to the settings menu. Here’s how to do it:
- Turn on your Vizio Smart TV and grab your TV remote.
- Press the Menu button on your remote control.
- Using the arrow keys, scroll down to Settings and select it by pressing the OK or Enter button on your remote.
Locating The Cache Clearing Option
Once you are in the settings menu, you need to locate the cache-clearing option. Follow the steps below:
- Within the settings menu, scroll down and select System.
- Under the System menu, scroll down and select Reset & Admin.
- Scroll down again and select Clear Memory.
Step-by-step Guide To Clearing Cache Through The TV Settings
Now that you have found the cache-clearing option, here’s a step-by-step guide to clearing the cache on your Vizio Smart TV:
- On the Clear Memory screen, you will see two options: Clear All and Clear Online App Info.
- If you want to clear all cache data, select Clear All. This will remove all temporary files, cookies, and other cached data stored on your TV.
- If you only want to clear the cache for specific apps, select Clear Online App Info. This will only remove the cached data related to the apps you have installed on your TV.
- After making your selection, a confirmation message will appear on the screen. Select OK to proceed.
- The cache-clearing process will now begin, and it may take a few moments to complete.
- Once the process is finished, you will see a message confirming that the cache has been cleared. You can now exit the settings menu and continue using your Vizio Smart TV.
Clearing the cache through the TV settings is a simple and effective way to optimize the performance of your Vizio Smart TV. By following these steps, you can ensure that your TV is running smoothly and free from unnecessary temporary files. Enjoy a more seamless viewing experience with your Vizio Smart TV!
Clearing Cache Through The Vizio Smartcast Mobile App
To clear the cache on your Vizio Smart TV, simply use the Vizio SmartCast Mobile App. This app allows you to easily navigate to the settings menu and clear the cache, ensuring optimal performance and smooth streaming.
Clearing the cache on your Vizio Smart TV can help resolve various performance issues and ensure a smooth streaming experience. One convenient way to achieve this is by using the Vizio SmartCast mobile app. In this guide, we will walk you through the simple steps of downloading and installing the app, connecting your mobile device to your Vizio Smart TV, and navigating to the cache-clearing option within the app.
Downloading And Installing The Vizio Smartcast App On Your Mobile Device
To get started, you will need to download and install the Vizio SmartCast app on your mobile device. Follow these straightforward steps:
- Open the App Store or Google Play Store on your mobile device.
- Search for “Vizio SmartCast app”.
- Tap on the app when it appears in the search results.
- Click on the “Download” or “Install” button to begin the installation process.
- Wait for the app to download and install on your device.
Connecting Your Mobile Device To Your Vizio Smart TV
Once you have successfully installed the Vizio SmartCast app on your mobile device, the next step is to establish a connection between your device and your Vizio Smart TV. Here’s how you can do it:
- Make sure your mobile device and Vizio Smart TV are connected to the same Wi-Fi network.
- Launch the Vizio SmartCast app on your mobile device.
- Follow the app’s on-screen instructions to complete the initial setup process, which may require you to agree to terms and conditions.
- Once the setup is complete, the app will scan for available Vizio Smart TVs within the same network.
- Select your Vizio Smart TV from the list of available devices.
- Wait for the app to establish a connection with your Vizio Smart TV.
Navigating To The Cache Clearing Option In The App
After successfully connecting your mobile device to your Vizio Smart TV, you are now ready to navigate to the cache-clearing option within the Vizio SmartCast app:
- Launch the Vizio SmartCast app on your mobile device.
- Ensure that your Vizio Smart TV is turned on and selected as the active device in the app.
- Tap on the menu icon (usually represented by three horizontal lines) located in the top-left corner of the app’s interface.
- A menu will appear on the left-hand side. Scroll down and select “Settings”.
- In the Settings menu, locate and tap on “System” or “Device”.
- Within the System or Device settings, look for the option labeled “Clear Cache” or “Storage”.
Clearing Cache Using The Vizio Smartcast Mobile App
Finally, to clear the cache on your Vizio Smart TV using the Vizio SmartCast app:
- Within the “Clear Cache” or “Storage” option, you will find a button or link to initiate the cache-clearing process.
- Tap on the button or link to start clearing the cache.
- Depending on the size of your cache, the process may take a few moments to complete.
- Once the cache-clearing process finishes, you will receive a notification or confirmation message.
- Your Vizio Smart TV’s cache is now cleared, which can help improve its performance and resolve any issues related to cached data.
By following these simple steps, you can easily clear the cache on your Vizio Smart TV using the Vizio SmartCast mobile app. Remember to occasionally perform this maintenance task to keep your streaming experience smooth and uninterrupted.
Clearing Cache Using A Power Cycle
In the fast-paced world of streaming and online content, your Vizio Smart TV is constantly working behind the scenes to provide you with a smooth and seamless viewing experience. Over time, however, the cache on your Vizio Smart TV can become clogged with unnecessary data, causing performance issues and glitches. But fear not! Clearing the cache on your Vizio Smart TV is easier than you might think.
Understanding How A Power Cycle Clears Cache
A power cycle is a simple yet effective way to clear the cache on your Vizio Smart TV. When you perform a power cycle, you essentially shut down your TV completely and then turn it back on again. This process helps to clear any temporary files or applications that may be stored in your TV’s cache.
Step-by-step Guide To Performing A Power Cycle On Your Vizio Smart TV
To clear the cache on your Vizio Smart TV using a power cycle, follow these simple steps:
- First, locate the power button on your Vizio Smart TV. It is usually located on the side or back of the TV.
- Press and hold the power button for approximately 10 seconds. This will ensure that the TV is completely turned off.
- Once the TV is turned off, unplug the power cord from the back of the TV.
- Leave the TV unplugged for at least 1-2 minutes. This allows the TV to fully power down and clear the cache.
- After the wait time has passed, plug the power cord back into the TV.
- Finally, press the power button once to turn on your Vizio Smart TV.
After performing these steps, your Vizio Smart TV will have gone through a power cycle, effectively clearing the cache and improving its performance.
Best Practices For Power Cycling Your Vizio Smart TV to Clear Cache
While power cycling can be a simple and effective solution for clearing the cache on your Vizio Smart TV, there are a few best practices to keep in mind:
- Perform a power cycle on your Vizio Smart TV every few months or when you notice performance issues.
- Make sure to fully power down your TV by unplugging it from the power source. Simply putting it in standby mode may not clear the cache effectively.
- Allow sufficient time for the TV to remain unplugged before plugging it back in. This ensures that the cache is completely cleared.
- Consider power cycling your TV during off-peak hours to avoid interrupting your viewing experience.
By following these best practices, you can ensure that your Vizio Smart TV is always running at its optimal performance level, providing you with the best streaming experience possible.
Using The Remote Control To Clear Cache
If you are experiencing slow performance or glitches on your Vizio Smart TV, clearing the cache can often resolve these issues. The cache is a temporary storage area where your TV stores data to quickly access it later. Over time, this cache can become cluttered and cause performance problems. In this guide, we will explore how to clear the cache on your Vizio Smart TV using the remote control.
Accessing The Vizio Smart TV Remote Control Functions
To begin, make sure you have your Vizio Smart TV remote control handy. The remote control is your key to accessing various functions of your TV, including clearing the cache. Here’s how to access the remote control functions:
Step 1: Locate the remote control that came with your Vizio Smart TV.
Step 2: Ensure your TV is turned on and you are within range of the TV.
Step 3: Take a moment to familiarize yourself with the buttons on the remote control. Each button serves a specific function and will come in handy when clearing the cache.
Locating The Cache Clearing Option On The Remote Control
Once you have accessed the remote control functions, the next step is to locate the cache-clearing option. Vizio has conveniently included this option to help users optimize their TV’s performance. Here’s how to find it:
Step 1: On your remote control, look for the “Menu” button. This button is usually located towards the center or top of the remote.
Step 2: Press the “Menu” button to open the main menu on your TV screen.
Step 3: Using the arrow keys on your remote control, navigate to the “System” or “Settings” option. This option might vary depending on your Vizio Smart TV model.
Step 4: Within the “System” or “Settings” menu, continue navigating using the arrow keys until you find the “Clear Cache” option.
Step-by-step Guide To Clearing Cache Using The Remote Control
Now that you have located the cache-clearing option, it’s time to start the process of clearing the cache on your Vizio Smart TV. Follow these step-by-step instructions:
- Step 1: Highlight the “Clear Cache” option using the arrow keys on your remote control.
- Step 2: Press the “OK” button or the center button on your remote control to select the “Clear Cache” option.
- Step 3: A confirmation message will appear on your screen, asking if you want to proceed with clearing the cache. Use the arrow keys to highlight the “Yes” option.
- Step 4: Press the “OK” button or the center button again to confirm the cache-clearing process.
- Step 5: Wait for a few moments while the cache is being cleared. Once the process is complete, a notification will appear on your screen.
- Step 6: Press the “Exit” or “Menu” button on your remote control to exit the settings menu.
By following these steps, you have successfully cleared the cache on your Vizio Smart TV using the remote control. This simple process can help improve the speed and performance of your TV, providing a better viewing experience.
Clearing Cache For Specific Apps On Vizio Smart TV
If you’re experiencing performance issues with specific apps on your Vizio Smart TV, clearing the cache will likely help resolve the problem. Clearing the cache can free up storage space, remove temporary files, and improve the overall speed and performance of the apps you use on your Vizio Smart TV.
Identifying The Apps With Cache-related Performance Issues
Before you dive into clearing the cache for specific apps on your Vizio Smart TV, it’s important to identify which apps are experiencing cache-related performance issues. Slow loading times, frequent buffering, freezing, or crashes may indicate that a particular app’s cache needs to be cleared.
| Signs of cache-related performance issues: |
| Delayed app launch |
| App crashing or freezing |
| Long buffering times |
| Slow navigation within the app |
If you notice any of these signs, it’s time to clear the cache for that specific app.
Clearing the cache for specific apps on your Vizio Smart TV is a straightforward process. Simply follow these steps:
- Using your remote control, navigate to the app you wish to clear the cache for.
- Press the “Menu” button on your remote to open the app’s settings.
- In the settings menu, locate the “Clear cache” or “Clear data” option.
- Select the option and confirm your choice when prompted.
- Wait for the cache to be cleared. This may take a few moments.
- Once the cache is cleared, exit the settings menu and relaunch the app.
By following these steps, you will effectively clear the cache for the specific app, resolving any performance issues related to cached data.
Troubleshooting Tips For Resolving Cache-related Issues With Specific Apps
If clearing the cache doesn’t completely resolve the performance issues with a specific app on your Vizio Smart TV, you can try the following troubleshooting tips:
- Check for app updates: Make sure the app is up to date with the latest version from the app store. Updates often include bug fixes and performance enhancements.
- Restart your Vizio Smart TV: Sometimes, a simple restart can fix temporary glitches and restore the app to its optimal performance.
- Reset the app: If the app continues to have performance issues even after clearing the cache, you can try uninstalling and reinstalling the app. This will remove any corrupted files and give you a fresh start.
- Contact app support: If none of the above solutions work, it’s advisable to reach out to the app’s support team for further assistance. They might have specific recommendations or be able to identify a known issue with the app.
With these troubleshooting tips, you’ll be able to address cache-related issues with specific apps on your Vizio Smart TV and enjoy a smoother and more enjoyable viewing experience.
Clearing Cache For Streaming Services On Vizio Smart TV
One common issue that many Vizio Smart TV users face is slow streaming and buffering while enjoying their favorite shows and movies. This can be incredibly frustrating, especially when you’re in the middle of an intense scene or cliffhanger. Fortunately, one simple solution can improve your streaming experience and get you back on track – clearing the cache on your Vizio Smart TV.
Understanding How Cache Affects Streaming Services On Your Vizio Smart TV
Before we dive into the process of clearing cache for streaming services on your Vizio Smart TV, it’s essential to understand how cache affects your streaming experience. When you stream content on popular platforms like Netflix, Hulu, or Prime Video, your Vizio Smart TV automatically stores temporary files (cache) to improve the loading time of future playback. While cache can be helpful initially, over time, it can accumulate and clog up your system, leading to slow performance and buffering issues.
Clearing Cache For Popular Streaming Services
Now that you understand the impact of cache on your streaming services, let’s explore how you can clear it for specific platforms such as Netflix, Hulu, and Prime Video. Please note that the exact steps may vary slightly from service to service, but the general process remains the same.
Netflix
- Start by navigating to the Netflix app on your Vizio Smart TV.
- Using your remote, press the “Menu” button.
- Scroll down and select “Settings.”
- Choose “Clear All cookie data.”
- Confirm the action by selecting “Yes” or “OK.”
Hulu
- Launch the Hulu app on your Vizio Smart TV.
- Press the “Option” button on your remote.
- Select “Settings.”
- Navigate to the “Clear browsing data” option and choose it.
- Confirm the action to clear the cache.
Prime Video
- Open the Prime Video app on your Vizio Smart TV.
- Select “Settings” from the menu.
- Scroll down and choose “Clear cache.”
- Confirm the action to clear the cache on Prime Video.
Optimizing Streaming Performance By Regularly Clearing Cache For Specific Services
While clearing the cache for specific streaming services can provide immediate improvements, it’s essential to make a regular habit of this maintenance task. By clearing the cache periodically, you can optimize your Vizio Smart TV’s streaming performance and ensure smooth playback every time.
Now that you have a clear understanding of how cache affects streaming services on your Vizio Smart TV and how to clear it for popular platforms like Netflix, Hulu, and Prime Video, you can take control of your streaming experience. Remember, a little maintenance goes a long way when it comes to enjoying uninterrupted entertainment on your Vizio Smart TV.
Scheduling Regular Cache Clearing
Keeping your Vizio Smart TV running smoothly is essential for uninterrupted streaming and a seamless user experience. One effective way to ensure optimal performance is by regularly clearing the cache. By scheduling cache clearing on your Vizio Smart TV, you can save time and effort while maintaining the device’s efficiency.
The Benefits Of Scheduling Cache Clearing On Your Vizio Smart TV
Scheduling cache clearing on your Vizio Smart TV comes with several advantages. Let’s explore the benefits:
- Improved Performance: Regularly clearing the cache helps prevent the accumulation of unnecessary data and temporary files, which can slow down your Smart TV. By scheduling cache clearing, you ensure that your device is running at its optimal speed.
- Enhanced Storage: Deleting the cache frees up valuable storage space on your Vizio Smart TV. By scheduling cache clearing, you can prevent the cache from consuming excessive storage, allowing more room for apps, updates, and other content.
- Reduced Buffering: Clearing the cache can significantly reduce buffering issues while streaming your favorite movies or TV shows. By scheduling cache clearing, you can minimize buffering interruptions and enjoy uninterrupted entertainment.
Setting Up A Recurring Cache Clearing Schedule
Now that you understand the benefits, let’s dive into how to set up a recurring cache-clearing schedule on your Vizio Smart TV:
- Navigate to the Settings Menu: Using your Vizio Smart TV remote, press the Menu button to access the main menu.
- Select System: Scroll down and select the System option from the menu.
- Choose Reset & Admin: Within the System menu, locate and select the Reset & Admin option.
- Clear Cache: In the Reset & Admin menu, you will find various options. Look for Clear Cache and choose it.
- Schedule Cache Clearing: Once you select Clear Cache, you will be presented with scheduling options. Choose the desired frequency, such as daily or weekly.
- Save Settings: After selecting the desired frequency, save the settings to activate the recurring cache-clearing schedule on your Vizio Smart TV.
By following these simple steps, you can easily set up and activate a recurring cache-clearing schedule on your Vizio Smart TV. This allows you to enjoy the benefits of optimized performance, enhanced storage, and reduced buffering, ensuring a seamless streaming experience.
Additional Tips To Boost Performance On Vizio Smart TV
Boost the performance of your Vizio Smart TV by clearing the cache. Enhance functionality and optimize speed with these additional tips.
When it comes to optimizing the performance of your Vizio Smart TV, clearing the cache is just one piece of the puzzle. To truly enhance your viewing experience and ensure your TV is running smoothly, there are a few additional tips and techniques you can implement. By incorporating these into your regular maintenance routine, you can keep your Vizio Smart TV operating at its best.
Clearing Cache As A Part Of Regular Maintenance Routine
One of the most effective ways to boost the performance of your Vizio Smart TV is by clearing the cache regularly. When you use apps or browse the internet on your TV, data and temporary files can accumulate over time, which can slow down your device. By clearing the cache, you’re essentially getting rid of this built-up clutter, allowing your TV to operate more efficiently.
Clearing the cache on your Vizio Smart TV is a simple process. Here’s how you can do it:
- Press the Menu button on your remote control.
- Navigate to the System option and select it.
- Choose the Reset & Admin option.
- Select the Clear Cache option.
Once you’ve cleared the cache, you should notice a noticeable improvement in the performance of your Vizio Smart TV.
Other Performance Optimization Techniques For Vizio Smart TV
In addition to clearing the cache, there are a few other techniques you can utilize to optimize the performance of your Vizio Smart TV. These include:
- Keep your apps and firmware updated: Regularly check for updates to your TV’s apps and firmware. This ensures that you have the latest features and bug fixes, which can improve performance.
- Reduce background processes: Limit the number of apps running in the background to free up system resources and allow your TV to focus on the task at hand.
- Remove unnecessary apps: If you have apps that you no longer use, consider uninstalling them. This can help free up storage space and improve performance.
- Use an Ethernet connection: If possible, connect your Vizio Smart TV to the internet using an Ethernet cable instead of relying on Wi-Fi. This can provide a more stable and faster connection, especially when streaming content.
Troubleshooting Common Performance Issues And Their Solutions
Even with proper maintenance, you may still encounter performance issues with your Vizio Smart TV. Here are a few common issues and their solutions:
| Issue | Solution |
| Slow internet connection | Try resetting your router or contacting your internet service provider for assistance. |
| Blank or frozen screen | Restart your TV by unplugging it from the power source for a few minutes, then plug it back in and turn it on. |
| Audio or video syncing issues | Adjust the audio and video settings on your TV to ensure they are properly synchronized. |
| App crashes or errors | Try uninstalling and reinstalling the problematic app, or contact the app’s support for further assistance. |
By following these additional tips and troubleshooting common issues, you can ensure optimal performance from your Vizio Smart TV for an enjoyable and uninterrupted viewing experience.
Wrapping Up
Learn how to clear the cache on your Vizio Smart TV with these easy steps. Improve device performance and enhance your viewing experience.
Recap Of The Importance Of Clearing Cache On Vizio Smart TV
To enhance your Vizio Smart TV viewing experience, it is crucial to regularly clear the cache. Clearing the cache helps to optimize your TV’s performance, ensuring that it runs smoothly and efficiently. By clearing the cache, you can reduce buffering times, prevent freezing or lagging issues, and even free up storage space on your TV.
The cache is temporary data stored on your Vizio Smart TV that allows it to load certain content faster. However, over time, this cache can become filled with outdated or unnecessary data, leading to performance issues. Clearing the cache removes this accumulated data, allowing your TV to operate at its best.
Final Thoughts On Boosting Performance By Clearing Cache
Clearing the cache on your Vizio Smart TV should be a regular part of your maintenance routine. Doing so not only improves performance but also extends the lifespan of your TV. By regularly clearing the cache, you can prevent potential software conflicts, ensure smoother streaming experiences, and enhance overall functionality. It’s a simple yet effective step that can significantly improve your viewing pleasure.
Remember, clearing the cache is especially important if you frequently use streaming apps or browse the internet on your Vizio Smart TV. These activities contribute to the accumulation of cache data, which can impact performance over time. By taking a few minutes to clear the cache regularly, you can enjoy seamless streaming, quick loading times, and a more enjoyable TV experience.
Encouraging Readers To Regularly Clear Cache For Optimal Vizio Smart TV Experience
To fully maximize the capabilities of your Vizio Smart TV, it is essential to make clearing the cache a habit. By following these simple steps, you can ensure an optimal TV experience:
- Go to the settings menu on your Vizio Smart TV.
- Select the “System” or “General” tab.
- Choose the “Reset & Admin” option.
- Click on “Clear Cache” or a similar option.
- Confirm your selection and wait for the cache to be cleared.
- Once the process is complete, restart your TV for the changes to take effect.
By regularly performing these steps, you can keep your Vizio Smart TV running smoothly and efficiently. Maintaining a clean cache ensures that your TV can handle the latest apps and updates without any performance hiccups.
In summary, don’t overlook the significance of clearing the cache on your Vizio Smart TV. It’s a small but mighty task that can provide substantial benefits. From improved performance and responsiveness to an overall smoother viewing experience, regularly clearing the cache should be a top priority. Invest a few minutes in maintaining your TV, and reap the rewards of a seamlessly optimized Vizio Smart TV.
Frequently Asked Questions For How To Clear Cache On Vizio Smart TV
How Often Should I Clear The Cache On My Vizio Smart TV?
Clearing the cache on your Vizio Smart TV once every few months is recommended to improve performance and fix any glitches.
Will Clearing The Cache Delete My Settings On The Vizio Smart TV?
No, clearing the cache will not delete your settings as they are stored separately from the cached data.
Can Clearing The Cache On My Vizio Smart TV Solve Buffering Issues While Streaming?
Yes, clearing the cache can help resolve buffering issues by removing temporary data that might be causing the problem.
Is It Safe To Clear The Cache On My Vizio Smart TV?
Yes, it is safe to clear the cache on your Vizio Smart TV as it only removes temporary files and data, without affecting your files or settings.
How Can I Clear The Cache On My Vizio Smart TV?
To clear the cache on your Vizio Smart TV, go to the System settings, then select the Reset & Admin option, and choose Clear Memory/Factory Defaults.
Conclusion
To sum up, clearing the cache on your Vizio Smart TV is a simple yet effective way to optimize its performance. By following the step-by-step guide outlined in this blog post, you can free up valuable storage space, improve speed, and enhance your viewing experience.
Keeping your device in top shape is essential for uninterrupted entertainment, so don’t forget to clear the cache regularly. Happy streaming!
Amazon and the Amazon logo are trademarks of Amazon.com, Inc, or its affiliates.
