As an Amazon Associate I earn from qualifying purchases.
Vizio smart TV has become monstrously famous because of its high-level features and easy-to-understand interface. These televisions are pre-loaded with a mixture of applications that cater to different entertainment needs, like streaming films, playing games, or accessing social media.
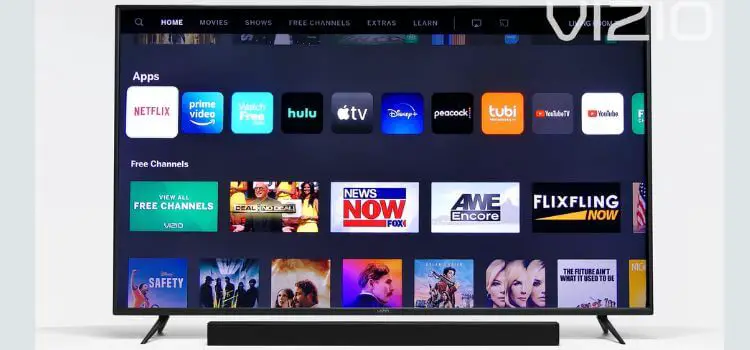
Deleting these unused applications opens up extra storage as well as smoothes out your smart TV experience. In this expansive guide, we will walk you through the most common way of deleting applications on your Vizio smart TV.
What Are Vizio Smart TV Apps?
Vizio smart TV applications are programming apps that give extra functionalities and amusement options on your TV. These applications can include streaming services like Netflix and Hulu, gaming applications, news applications, and, surprisingly, social media entertainment stages like Facebook and Twitter.
How Do Vizio Smart TV Apps Work?
Vizio Smart TV applications work by connecting to the internet and allowing you to get to content or services from the solace of your living room. These applications are intended to be easy to use and can be controlled using your TV remote or a dedicated portable application. They upgrade your TV-watching experience by offering an extensive variety of entertainment options.
Why Delete Apps on Your Vizio Smart TV?
You could ask why it’s important to erase applications from your Vizio smart TV when you can just overlook them. Well, there are several reasons why deleting your apps is a good concept:
Frees Up Storage Space: Each app consumes a portion of your TV’s storage space. By deleting unused apps, you can create more room for new apps or updates.
Organizes Your Interface: Having too many apps on your home screen can make navigation cumbersome. Deleting unwanted apps helps you maintain a clean and organized interface.
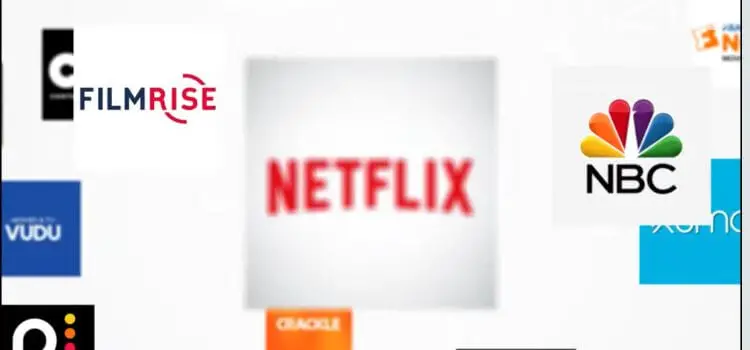
Improves Performance: If your TV’s storage is almost full, it can lead to slow performance. Deleting apps can help boost your Smart TV’s speed and responsiveness.
Reduces Clutter: A messy screen can be distracting and make it hard to find the apps you use. Deleting apps reduces visual clutter and improves your viewing experience.
Now that you understand the importance of managing your apps let’s move on to the useful steps of deleting them.
Preparing to Delete Apps
Before you start deleting apps on your Vizio Smart TV, there are a few preparations to create:
Ensure Your TV is On
Confirm your Vizio smart TV is turned on and connected to the internet. You’ll need an active internet connection to delete apps.
Have Your Remote Control Ready
Keep your TV controller helpful, as you’ll use it to study through the menus and select the applications you need to erase.
Create a List of Apps to Delete
Pause for a minute to distinguish the applications you need to erase. Making a list can help you stay coordinated during the interaction.
How to Erase Apps on Vizio Smart TV: Step-by-Step Guide
Now that you’re ready, how about we walk through the step-by-step course of deleting applications on your Vizio smart TV:
Step 1: Access the App Menu: Turn on your Vizio smart TV and confirm it’s on the home screen. Using your remote controller, study the “V” button or the “Vizio” button, which commonly opens the primary menu.
Step 2: Navigate to the App Section: In the basic menu, scroll down or study the “Applications” area. This part is where all your installed applications are found.
Step 3: Select the App to Delete: Use your remote to highlight the app you want to delete. Once it’s selected, you should see options for that app.
Step 4: Open the Options Menu: Press the “More Info” or “Options” button on your controller (the button’s name may shift depending on your remote model). This will open a menu with extra options for the chosen application.
Step 5: Delete the App: In the options menu, search for the “Delete” or “Remove” choice and select it. You will probably be incited to confirm the cancellation.
Step 6: Confirm Deletion: Confirm that you need to erase the application. Contingent upon your TV model, you may have to enter a PIN or use your space route buttons to option “Yes” or “Confirm.”
Step 7: Repeat as Needed: Rehash the cycle for each application you need to erase. In the wake of erasing an application, you can go back to the application area to choose and erase extra applications.
Step 8: Exit the Menu: Whenever you have erased all the perfect applications, leave the menu and return to the home screen. You ought to now have a cleaner and more coordinated interface on your Vizio smart TV.
How to Solve Common Issues
While erasing applications from your Vizio Smart TV is, by and large easy, you may experience a few normal issues or have questions. The following are a pair of solve tips:
Application Not Deleting: If an application doesn’t delete, confirm that your TV is associated with the internet.
Reinstallation: You can reinstall deleted applications by visiting the Vizio Application Store and downloading them once more.
Performance: Delete applications may also set performance, however, it’s anything but a responsible fix for all issues. Consider different factors, for example, internet speed and TV settings.
Organizing Applications: To conform your applications, effectively use the route buttons on your remote to move them around on the home screen.
Risk: Erasing applications won’t hurt any of your TVs, yet practice alert while erasing pre-introduced applications, as they may be basic for exact features.
Final Thought
The most useful method to delete applications on your Vizio Smart TV is important for maintaining a messiness-free and effective review insight. By following the means framed in this guide and taking into account the often-asked questions, you can without much of a stretch deal with your applications and manage your TV home screen however you would like.
Remember that erasing applications is a clear method that won’t hurt your TV. It’s a possible method for opening up extra storage, further developing performance, and customizing your smart TV experience.
Frequently Asked Questions
What number of applications can I install on my Vizio Smart TV?
You can install multiple applications as your TV extra storage access. Be aware of your TV’s available stockpiling to ensure perfect performance.
Can I reinstall erased applications?
Yes, you can reinstall erased applications from the Vizio Application Store. Look for the application and download it once more.
How would I put together my applications on Vizio Smart TV?
To set your applications, use your TV remote to move them around on the home screen. Organize them such that suit your preferences.
Can I erase pre-install applications?
You can erase some pre-install applications, yet practice alerts, as some of them may be required for center TV usefulness.
How would it be advisable for me to reply on the off chance that I coincidentally erase an application?
If you coincidentally erase an application, you can relax. You can certainly reinstall it from the Vizio App Store.
Amazon and the Amazon logo are trademarks of Amazon.com, Inc, or its affiliates.
