As an Amazon Associate I earn from qualifying purchases.
In today’s digital generation, smart TVs have become a critical part of our enjoyment of knowledge. They present an expansive degree of features and abilities including the capacity to download and use different apps to improve your TV-watching knowledge.
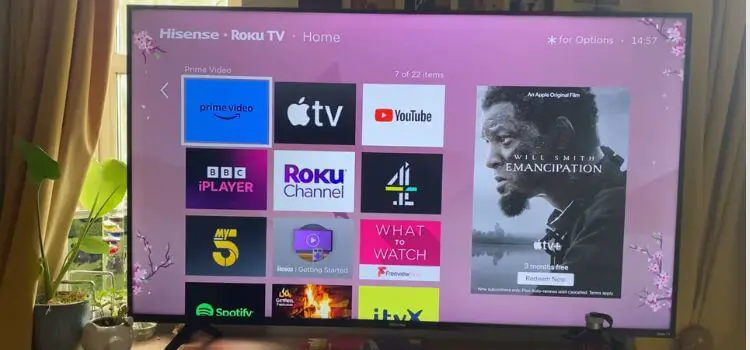
Hisense, a well-general brand in the world of smart TVs, supplies users with a user-friendly interface for downloading and using apps. If you’re revived to the world of Hisense smart TVs and want to learn how to download apps on them, you’re in the correct location. In this easy guide, we’ll stroll you through the method step by step.
How to Your TV Connected to the Internet
Before you can begin downloading apps on your Hisense smart TV, you must make sure it’s related to the internet. Most Hisense smart TVs have built-in Wi-Fi, making it easy to attach to your home network. Here’s how to accomplish it:
How to Access the App Store
Now that your Hisense smart TV is attached to the internet, you can access the app store to download your famous apps:
How to Browse and Search for Apps
You go to the app store, you can browse through the available apps or search for a typical app using the on-screen keyboard. Here’s how to accomplish it:
How to Download and Install Apps
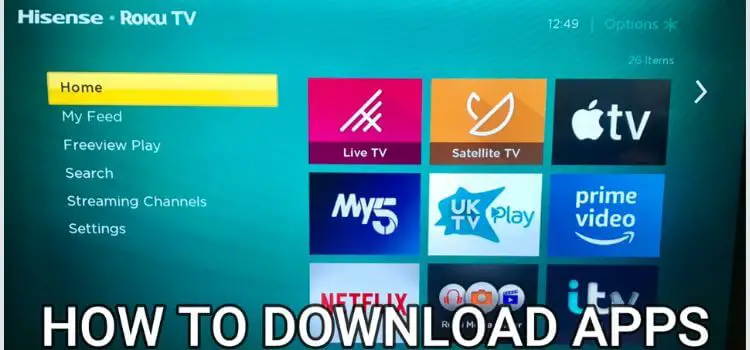
Behind locating the app you want to download, follow these steps to install it on your Hisense smart TV:
How to Access and Use Your Downloaded Apps
The app is successfully installed, you can access and use it now from your Hisense smart TV’s home screen:
Congratulations! You’ve successfully downloaded and installed an app on your Hisense smart TV. You can replicate these steps to download better apps and customize your TV’s functionality to fit your tastes.
Suggestion and Problem Solve:
If you experience any problems with downloading apps or your internet connection, make sure your Wi-Fi signal is strong and sturdy. You may need to move your TV closer to your Wi-Fi router if the password is weak.
- Control your TV’s software update. Hisense sometimes removes software updates that can improve app compatibility and general panel.
- If you ever want to release an app, you can do so from the same “Apps” area on your TV’s home screen. Just highlight the app you want to delete, push the Options or Settings button on your remote, and pick “Delete” or “Uninstall.”
Final words
In the end, downloading apps on a Hisense smart TV is a clear method that can deeply improve your entertainment experience. With entry to a wide range of apps, you can enjoy streaming, gaming, and much better, all from the nicety of your living room. So, go ahead, study the app store, and create the most of your Hisense smart TV!
FAQ
Can I download apps on all Hisense smart TVs?
Most modern Hisense smart TVs come with the power to download and install apps. However, it’s important to match your actual TV model’s powers to ensure it helps app downloads.
Is there an expense related to downloading apps on a Hisense smart TV?
Most apps on the Hisense app store are free to download. However, some apps may require a subscription or one-time fee to access their content or features.
How do I update apps on my Hisense smart TV?
Hisense smart TVs generally have an automated app update feature. If an update is general for an app, it will be downloaded and installed automatically. You can also manually review for updates in the app store’s settings.
Can I delete or uninstall apps from my Hisense smart TV?
Yes, you can delete or uninstall apps from your Hisense smart TV. To accomplish this, go to the “Apps” area on your TV’s home screen, highlight the app you want to remove, push the Options or Settings button on your remote, and pick “Delete” or “Uninstall.”
Why are some apps not available for download on my Hisense smart TV?
App availability can vary depending on your TV’s area and model. Some apps may not be officially supported by Hisense, or they may not have been optimized for your typical TV.
Amazon and the Amazon logo are trademarks of Amazon.com, Inc, or its affiliates.
