As an Amazon Associate I earn from qualifying purchases.
The internet offers an extensive display of content, but not all of it is proper for all audiences. If you own a Vizio Smart TV and want to confirm that specific content, like YouTube, is limited or blocked, this complete guide is here to support you.
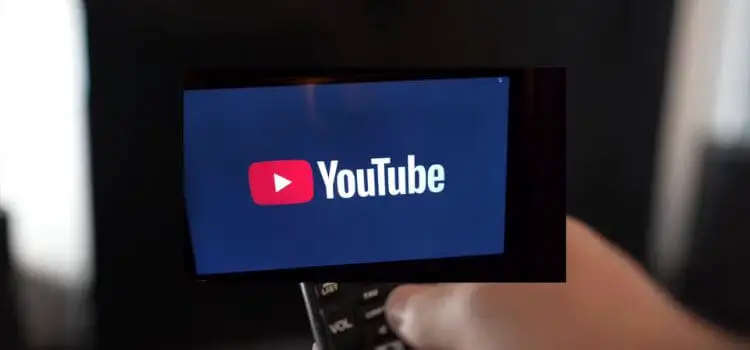
We’ll walk you through the step-by-step method of blocking YouTube on your Vizio Smart TV, supplying a safe and steady viewing environment for your family.
Why Block YouTube on Your Vizio Smart TV?
Blocking YouTube on your Vizio Smart TV fits several goals. Firstly, it helps you confirm that your children are not told to improper content. Secondly, it can help control screen time by limiting entry to entertainment media. Ultimately, it supplies peace of mind for parents to keep control over what their children watch.
Parental Controls on Vizio Smart TV
Vizio understands the need for parental controls and has melded them into their Smart TV. These controls allow you to set rules on content and applications, including YouTube. Let’s dive into the method.
How to Blocking YouTube on a Vizio Smart TV: Step-by-Step Guide
Accessing the Menu
- Turn on your Vizio Smart TV.
- Using your remote, steer to the TV’s main menu.
Selecting Parental Controls
- In the main menu, see and select the “Settings” option.
- Scroll down to “System” and select”Parental Controls.”
Setting up a Parental PIN
- You’ll be pressed to create a Parental PIN. This is a critical step as it will be needed to make changes to parental control settings.
- Follow the on-screen instructions to set a certain PIN.
Blocking YouTube
- After setting up the Parental PIN, you can now pick “App Block.”
- Choose “YouTube” from the list of apps by finding it.
- Toggle the button to block YouTube.
How to Unblock YouTube
Should you ever choose to unblock YouTube, observe these steps:
- Access the Parental Controls menu.
- Enter your Parental PIN.
- Find “App Block.”
- See “YouTube” and toggle the button to unblock it.
Extra Tips for Safe Viewing
- Regularly update your Parental PIN to keep security.
- Customize content rules based on your kid’s age.
- Use other parental control features for secure viewing knowledge.
Common Problems and Solutions
Surely! Here are a few typical issues and their fixes:
Problem: Your internet is slow, driving slow loading times.
Solution:
- Check your internet speed.
- Restart your modem and router.
- Disconnect unused devices.
- Upgrade your internet plan if needed.
Problem: Can’t remember a password.
Solution:
- Use the “Forgot Password” or “Reset Password” part.
- Use a password supervisor.
Conclusion
Blocking YouTube on your Vizio Smart TV is a reliable way to confirm that your family wants safe and age-appropriate content. By observing the steps outlined in this guide, you can smoothly set up parental controls and complete peace of reason about your kid’s online actions.
FAQ
Can I block other apps except YouTube using parental controls?
Yes, Vizio Smart TVs allow you to block different apps to control content pass actually.
Is it feasible to set other rules for extra family members?
Yes, you can customize parental control settings for personal profiles.
Can I change the Parental PIN if I forget it?
Yes, you can change your Parental PIN by accessing the Parental Controls menu and observing the instructions.
What happens if I block YouTube, and my child attempts to access it?
When YouTube is blocked, attempting to open the app will require the Parental PIN, preventing unauthorized access.
Are parental controls available on all Vizio Smart TV models?
Yes, parental controls are a common feature on most Vizio Smart TV models.
Amazon and the Amazon logo are trademarks of Amazon.com, Inc, or its affiliates.
