As an Amazon Associate I earn from qualifying purchases.
In the fast-paced globe of technology, older smart TV models can quickly become ancient. However, these older Philips Smart TVs always have multiple options for supplying excellent viewing knowledge. One of the methods to extend this option is by downloading and installing apps that cater to your goods, whether streaming services, gaming, or even academic content.
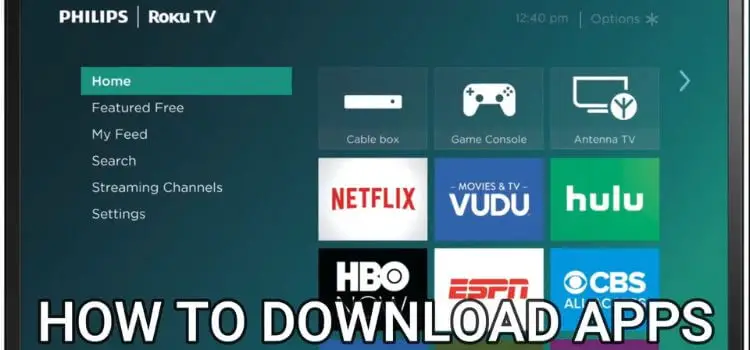
Older Philips Smart TV models may lack the processing power and parts of their more current models, but that doesn’t mean they can’t have fulfilling smart TV knowledge. With good apps and some optimization, you can live a new life on your TV and enjoy the benefits of modern technology. This article will study how you can access and use the world of apps on your older Philips Smart TV.
How to Download Apps on Older Philips Smart TV: Step-by-Step Guide
Downloading apps on an older Philips Smart TV can be a bit extra from newer models, but here’s a step-by-step guide to support you:
Step 1: Check Your TV’s Model and OS
Step 2: Access the App Gallery (NetTV)
Step 3: Browse Available Apps
Step 4: Find and Select the App
Step 5: Download and Install the App
Step 6: Access the Installed App
Step 7: Sign In or Set Up the App
How to Managing App Downloads
As you download and install different apps on your Philips Smart TV, it’s important to handle your downloads efficiently. Here are some tips for handling your app downloads:
Prioritize: If your TV has a fixed storage area, prioritize the apps you use usually.
Delete Unused Apps: Regularly check your installed apps and clear those you no extended need.
Update Apps: Save your apps updated to confirm they work totally and benefit from new features and edits.
How to Update Apps on Older Philips Smart TVs
Updating apps on your older Philips Smart TV is a clear method.
Access the App Gallery: Go to the App Store from your TV’s home screen.
Pick “My Apps”: Within the App Store, see and pick the “My Apps” or “Installed Apps” area. This area displays all the apps now installed on your TV.
Check for Updates: Scroll through the list of installed apps and look for any that include an “Update” option next to them.
Update Apps: Stress the app you want to update and pick the “Update” option. The TV will automatically download and install the latest version of the app.
Launch the Updated App: Once the update is complete, open the app to relish its improved version and features.
Conclusion
Upgrading your older Philips Smart TV with the latest apps is an easy method that can vastly improve your viewing experience. By following the steps outlined in this guide, you can access a world of entertainment and utility right from the nicety of your living room. Welcome the options, and enjoy the comfort of a smart TV, even if it’s a bit older.
Frequently Asked Questions
Can I download apps on Philips Smart TV?
App availability relies on your TV’s model and age. More recent models have more app options.
Do I need an account to download apps?
Some apps may need you to create an account.
Can I download apps from authorities other than the Philips App Gallery?
It’s suggested to download apps only from trusted authorities like the Philips App Gallery to avoid security risks.
What should I do if an app crashes often?
Try updating the app to the latest version, or check software updates.
Are there charges for downloading apps?
Most apps are free to download, but some may have subscription costs.
Amazon and the Amazon logo are trademarks of Amazon.com, Inc, or its affiliates.
